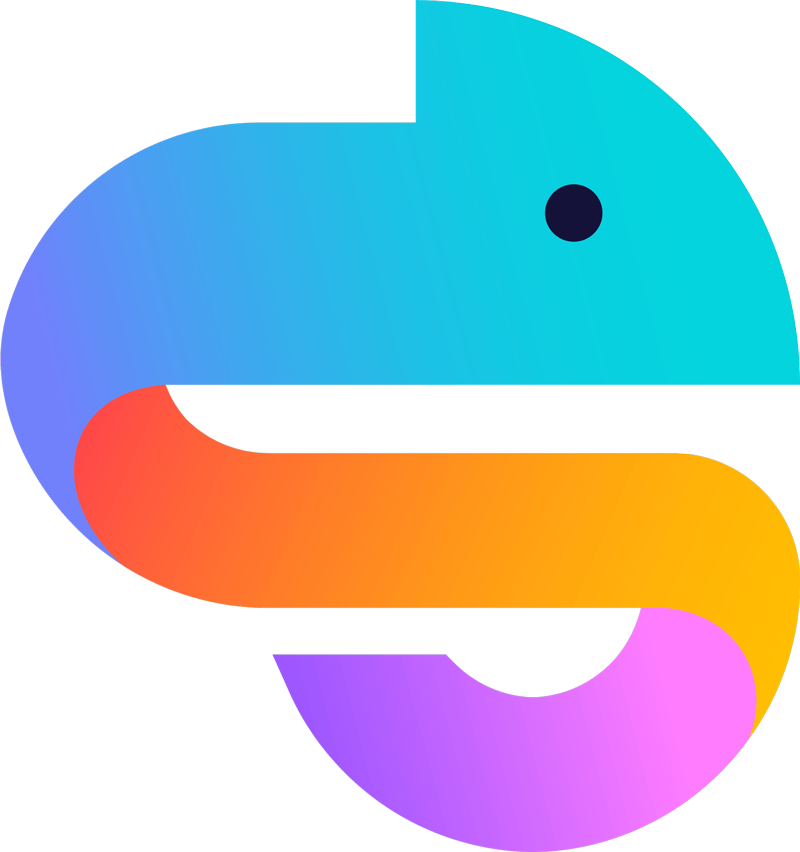Viewing Your Images
When you enter the Gallery via the menu section "Generate Images", you'll see your most recently generated images displayed in chronological order, with the newest at the top. Each line shows:
The generated images
The prompt used to generate these images
The style applied (indicated by the ribbon in the bottom right corner)
Options to generate an additional image with the same settings (button "Generate +1")
Ability to copy the prompt to your clipboard by clicking on it
Interacting with Images
Hovering over an image will reveal three icons:
Favorite: Mark the image as a favorite by clicking the heart icon. Favorited images will appear in your "My Favorites" page.
Download: Directly download the full-resolution image file by clicking the download icon.
Move to Project: Add the image to one of your existing projects for organization and collaboration.
Viewing Image Details
Clicking on an image will open it in full resolution and display additional editing capabilities, which are covered in our "Image Editor" knowledge base article.
Generating Additional Variations
If you'd like to create a new image with the same parameters as an existing one, simply click the "Generate +1" button beside the image. This will generate a new image using the same prompt, style, ratio, and other settings. Please note that once you've generated four images, you have to create a new prompt to generate additional variations.
Best Practices
Review your images regularly to identify your best work and mark them as favorites
Organize your images by adding them to relevant projects
Experiment with the "Generate +1" button to efficiently create variations on your existing generations
Refer to the "Image Editor" article to learn about advanced editing features
Need more help managing your Gallery? Contact our support team for assistance.